Keeping your PC up to date with the latest security patches is a necessity and a burden at the same time. While you need to patch it up to protect it from attacks using known exploits to sneak past your PC’s defense, it at the same time means that you will spend time finding out about updates, downloading them and deploying them on your system.
So what’s the best way to do so? Best in this case means spending as little time as possible but still being safe when you connect to the Internet.
The first thing that you may want to do is prioritize as patching the operating system itself or Notepad should not have the same priorities. Here is the top list of priorities:
- Operating system – This is the first priority. Make sure you always install the latest security patches when they become available.
- Software that interacts with remote servers – This includes web browsers, email clients, browser plugins, news readers, ftp clients and other programs that you use to connect to remote servers.
- The rest – Software that you only use locally.
1. The operating system
The best way to handle operating system updates is to configure automatic updates in Windows. The operating system by default has automatic updates enabled. To verify that this is the case open the control panel with a click on start and the selection of the item in the start menu. Windows 8 users can tap on Windows and enter Control Panel to open it this way or enter Automatic Updates instead, switch to Settings on the right and select the Turn automatic updating on or off from there.
Here you need to click on System and Security and there on turn automatic updating on or off which leads to the following screen.
The recommended setting is to install updates automatically. This should work for most users of the Windows operating system but not for those who want more control over the process. You can switch from installing important updates automatically to downloading but not installing, or only notifying you about them to give you the option to download them manually instead.
- Suggestion 1: Set Windows to install updates automatically
- Suggestion 2: Have Windows download patches and notify you about them at least
2. Software that connects to remote servers
There are thousands of programs out there that you can use to connect to remote servers or that do that on their own. It is impossible to provide you with instructions to configure all of them. You can however separate programs in high and low priority targets.
High priority targets are web browsers, web browser plugins and applications that are popular.
Most web browsers support automatic updates so that you do not need to do anything at all if you have configured the programs to be updated automatically when it comes to browsers. Here is a short checklist to verify the update state of your browser of choice:
- Internet Explorer – Gets updated via Windows Update
- Mozilla Firefox – Tap on the alt-key on the keyboard and select Tools > Options. Click on the advanced tab in the new window and there on the update tab. Check if Firefox is set to “automatically install updates”.
- Google Chrome – The browser is configured to automatically update the system by default. There is no setting in the browser to disable the updating. You do have options to disable the updating though like disabling the Google Update plugin, service, or the task in the Windows Task Scheduler.
- Opera – Click on the Opera button and select Settings > Preferences from the options. Click on the Advanced tab and there on Security on the left. Locate the Auto-update entry at the bottom and make sure it is set to automatically install updates.
Browser plugins need to be updated separately from browsers. My first suggestion would be to take a look at the plugin listing to see if you find plugins listed here that you do not need. Firefox and Opera users can enter about:plugins, Chrome users chrome://plugins for a list of installed plugins.
I suggest you disable all plugins that you do not use. A good way to start would be to disable all of them to see if you notice any issues while browsing the web. Once you come upon sites that do not work anymore, start to enable the plugins needed to use those sites again.
Two plugins have been high profile targets in the past:
- Oracle Java – Has an automatic update feature built-in
- Adobe Flash Player – Also features automatic updates.
Use a similar approach for other programs and plugins that you work with. Check out if they offer automatic updates and subscribe to the company feed to receive notifications about updates when they are released.
3. Other programs, general tips
The easiest way to take care of the majority of programs you have installed on your system is to install a program that scans your system regularly for outdated software. This most of the time includes plugin and browser checks, and sometimes even checks if all the latest Windows patches are installed.
Here is a small selection of programs that you can use to scan your system for outdated software and missing updates:
- Software Updates Monitor Sumo – The program is one of the best in terms of supported programs. It displays a list of programs that need updating and divides that list into minor and major updates. Read our Sumo review here.
- Slim Cleaner – Not as comprehensive as Sumo but still a good choice when it comes to scanning for outdated software on your PC. Read our Slim Cleaner review here.
- Secunia PSI – Version 3.0 of the program was somewhat disappointing as it has been dumbed down so to speak. Read our review of Secunia PSI here.
- File Hippo Update Checker – Another program, this one is powered by the popular File Hippo download portal.



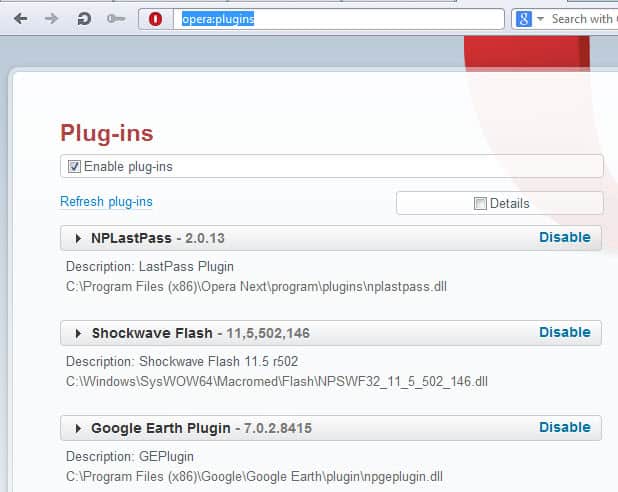
0 comments:
Post a Comment