Got some personal or sensitive video or images files on your Android device? Then follow these simple steps to protect them from prying eyes
Many times we have some personal or confidential videos and images on our devices that we do not wish anyone to see. Unfortunately, by default, images and videos on an Android device are open to all.

However, there are tools that allow you to encrypt files on Android devices so that no one but you can access them. One such application is the Gallery Lock Free. As the name suggests, it is a free application. This app locks files at the storage level so the gallery is open to all while the selected files are not. And the best part is that even while using a file manager, other users would not be able to access files which are hidden.
Here's how
Step 1
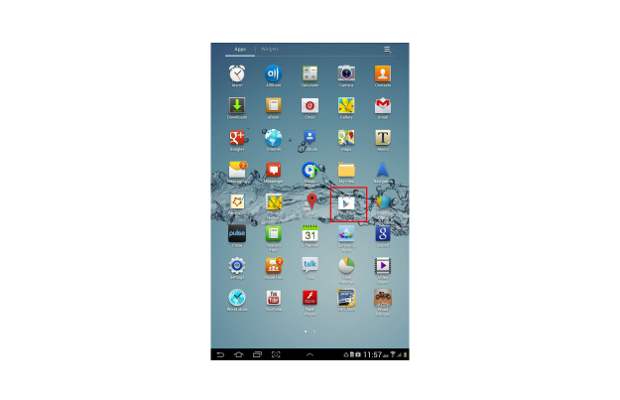
Access the Google Android marketplace application from within your device's application menu or from the home screen to begin installation of the application on your device.
Step 2
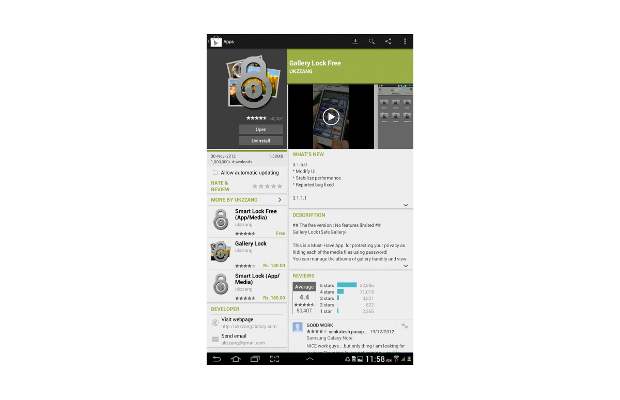
Alternatively, you can search the Gallery Lock Free app in the tools category or you can also search using the search widget on the Google Play. Then install the application on your device to proceed further.
Step 3
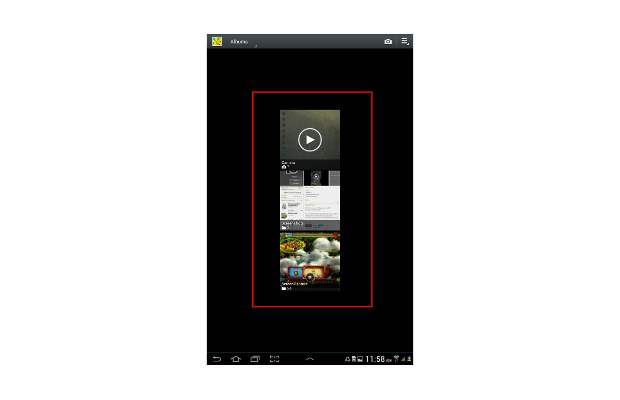
Now access the Gallery application on your Android device and select the images and videos you want to hide from other users.
Step 4
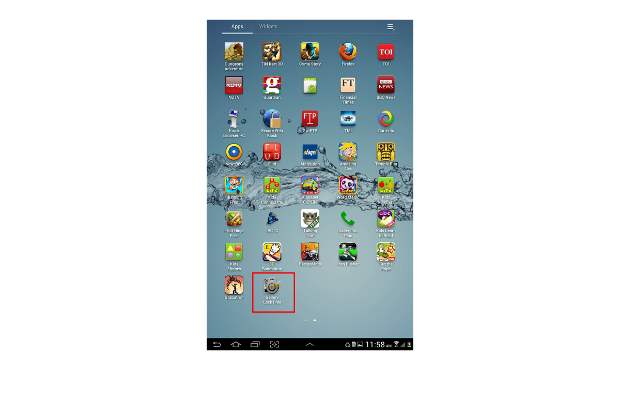
Now access the Galley Lock application form the application menu on your Android device.
Step 5
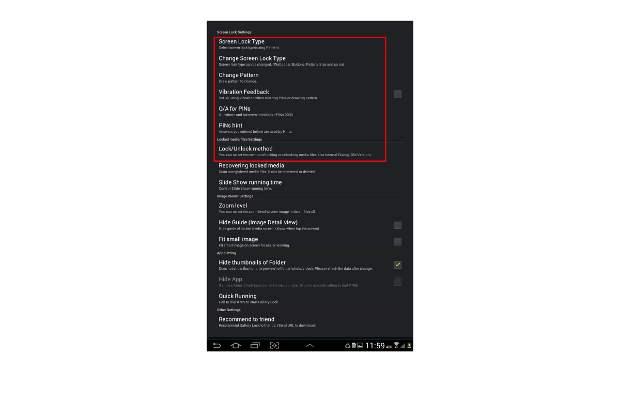
The application will prompt you for the password, which by default is set as "0000”. Enter the password to proceed further. The application allows you to set a pin or even a pattern lock just like the home screen lock to protect the application. All the customisations can be done from the settings menu on the application.
Step 6
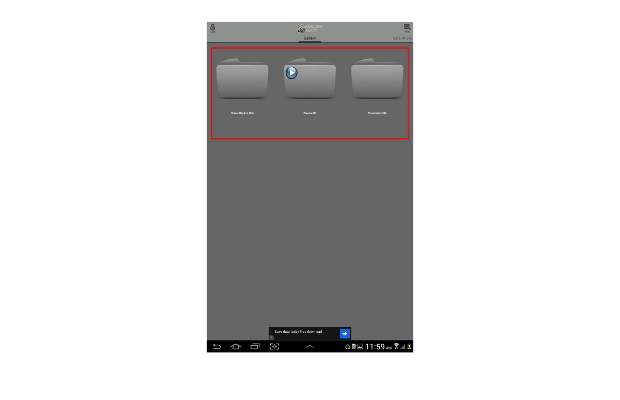
The following splash screen will show you the files available in your gallery and the same page can be scrolled towards the right to access locked files later on. You have the option to choose specific files or even whole folders which you wish to hide form other users.
Step 7
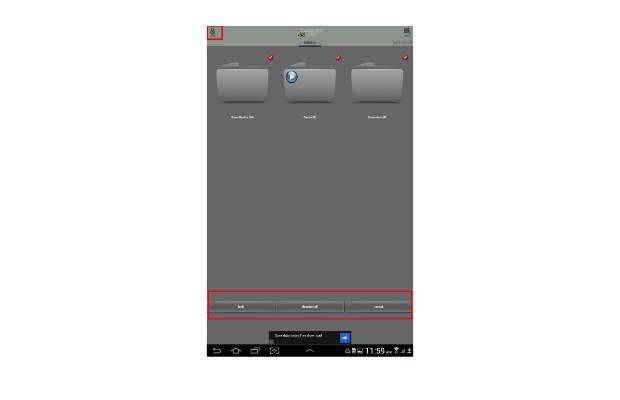
Press the lock icon on the upper left hand side of the screen to enable locking of files and folders. To select specific files, open the folders then select the lock icon. Once done selecting the files/folders then press the lock key that comes after pressing the lock icon.
Step 8
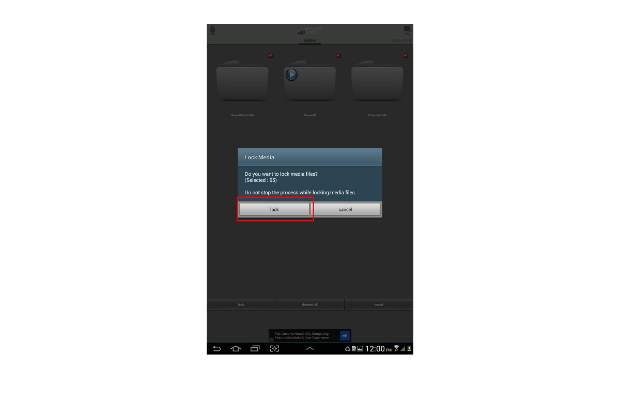
Now the application will prompt you to proceed with the locking option. The app will also show the number of files to be locked, if everything is alright then press lock to proceed.
Step 9
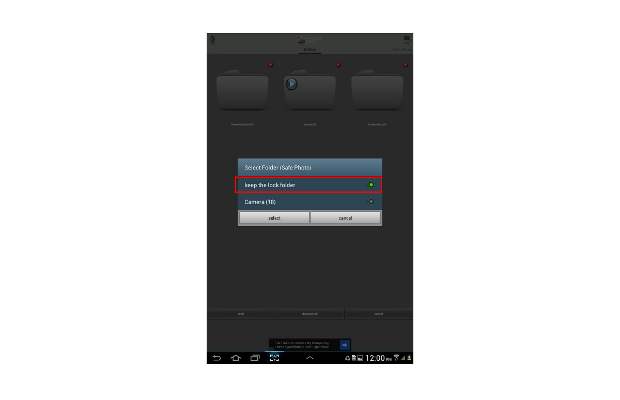
The following screen will prompt you for naming the locked files or grouping them under one generic folder. Choose the "Keep the lock folder” option to maintain the naming of the folders and files exactly same to the way they appeared on the gallery.
Step 10
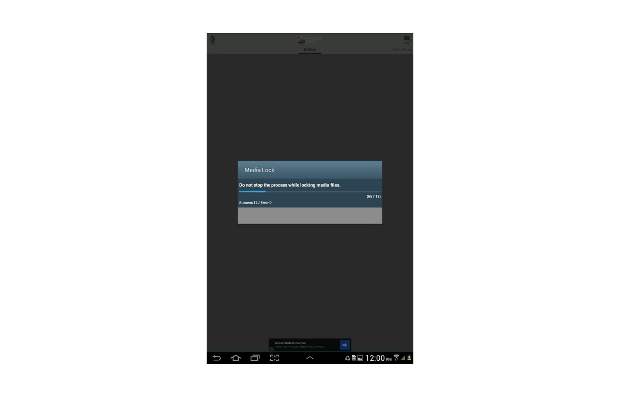
Following that the application will now lock the files, be patient as bigger files might take a little longer for encryption.
Step 11
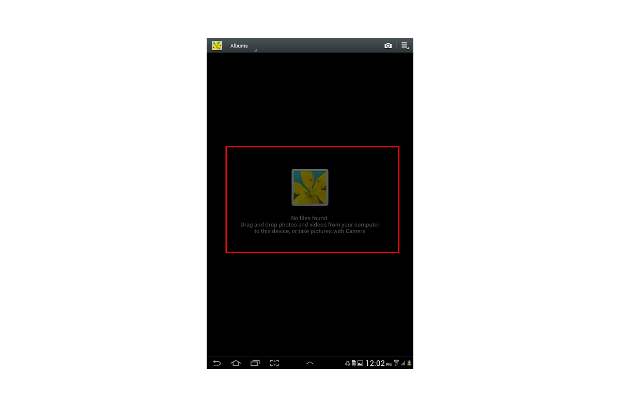
Once done, the files will disappear form the gallery.
Step 12
The locked files will now only be accessible through the Galley Lock app which is protected by pin or pattern lock. Enter the pin or pattern to unlock the app and use the files.
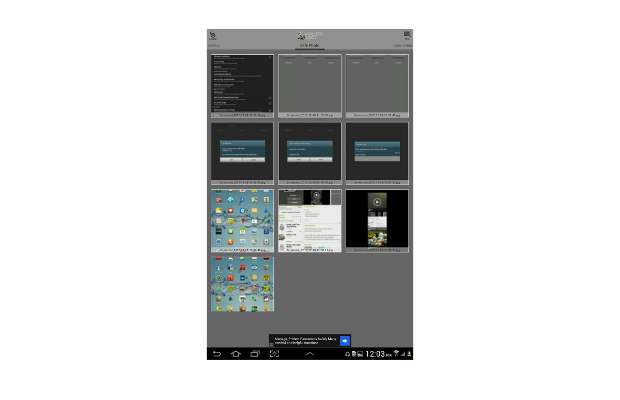
But be aware that the files will only be accessible form the Galley lock app and if you forget the password or the pattern there will be no way to recover the files.

0 comments:
Post a Comment